#
How To Use
#
Installation
You can download Recall Toolbox from the Mac App Store here.
When you run Recall Toolbox for the first time, it will load the Menu Bar icon:

You can easily access Recall Toolbox from the Menu Bar icon at any time:
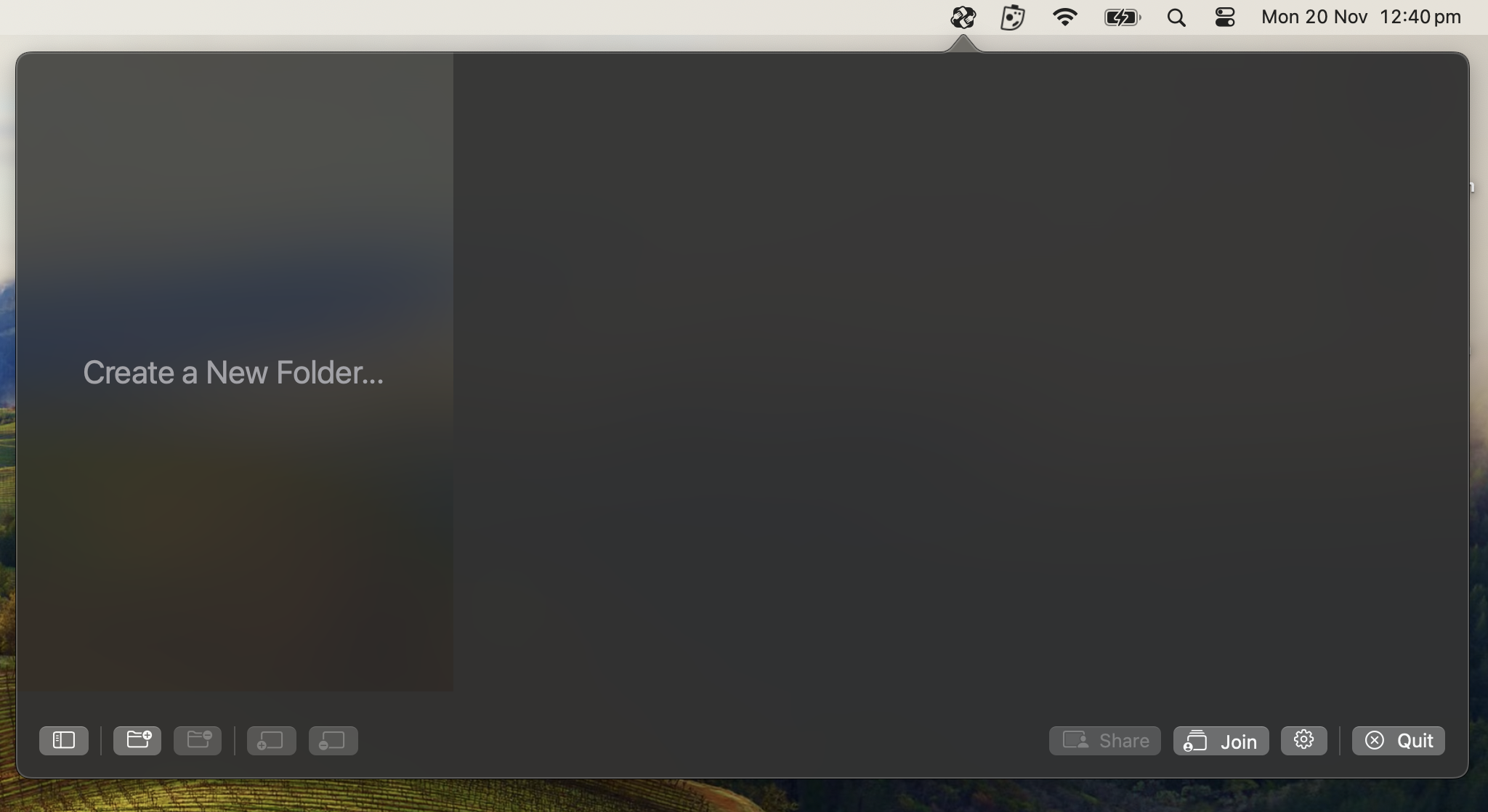
You can also access Recall Toolbox directly in Final Cut Pro as a Workflow Extension.
You can find it in the Workflow Extension button:
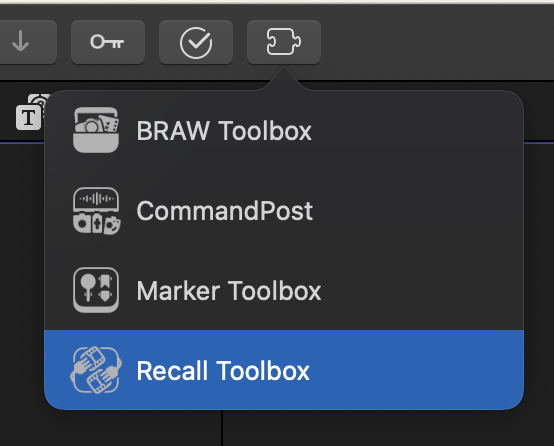
You can also find it in the Workflow Extension menu:
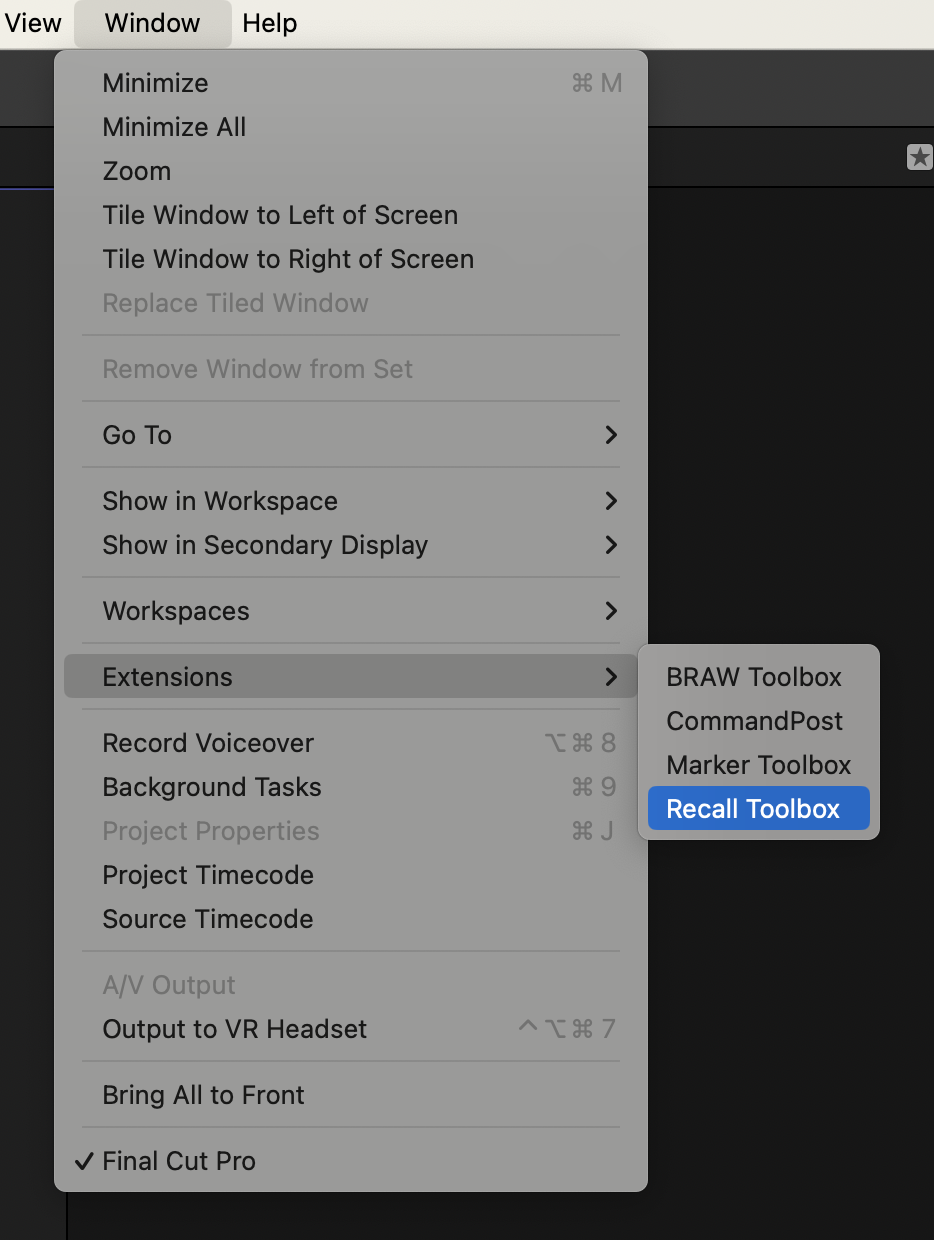
The Menu Bar version of the application and the Workflow Extension version are independent, sandboxed versions of the same application, and also use iCloud to share information between each other.
#
Accessibility Permission
Recall Toolbox requires Accessibility Permission to trigger the Paste command in Final Cut Pro.
The first time you double click a saved Item in Recall Toolbox you'll be presented with this macOS alert:
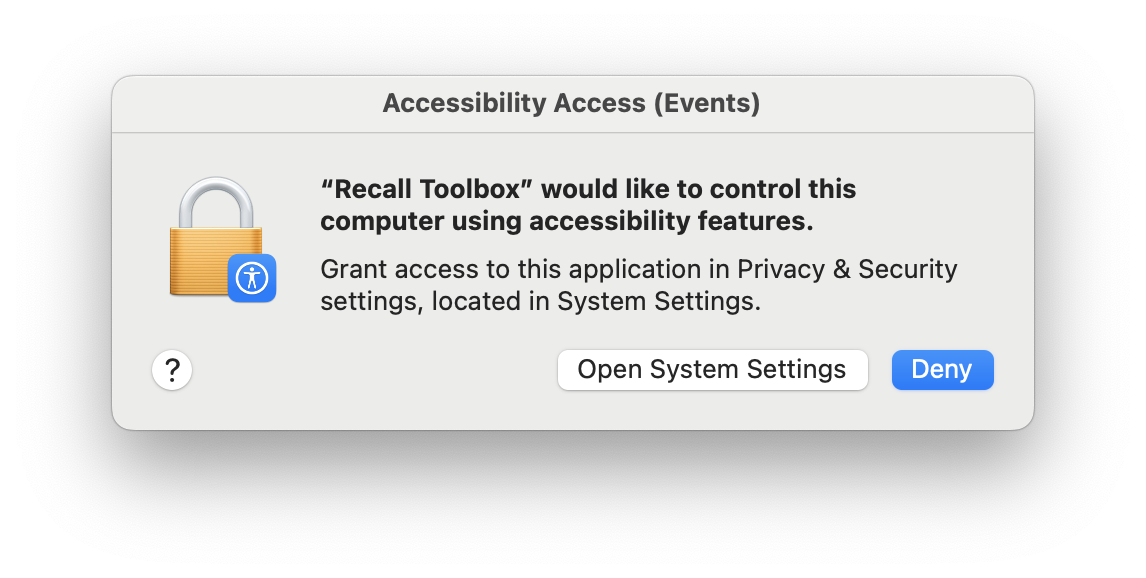
You should click Open System Settings.
You'll then be presented with:
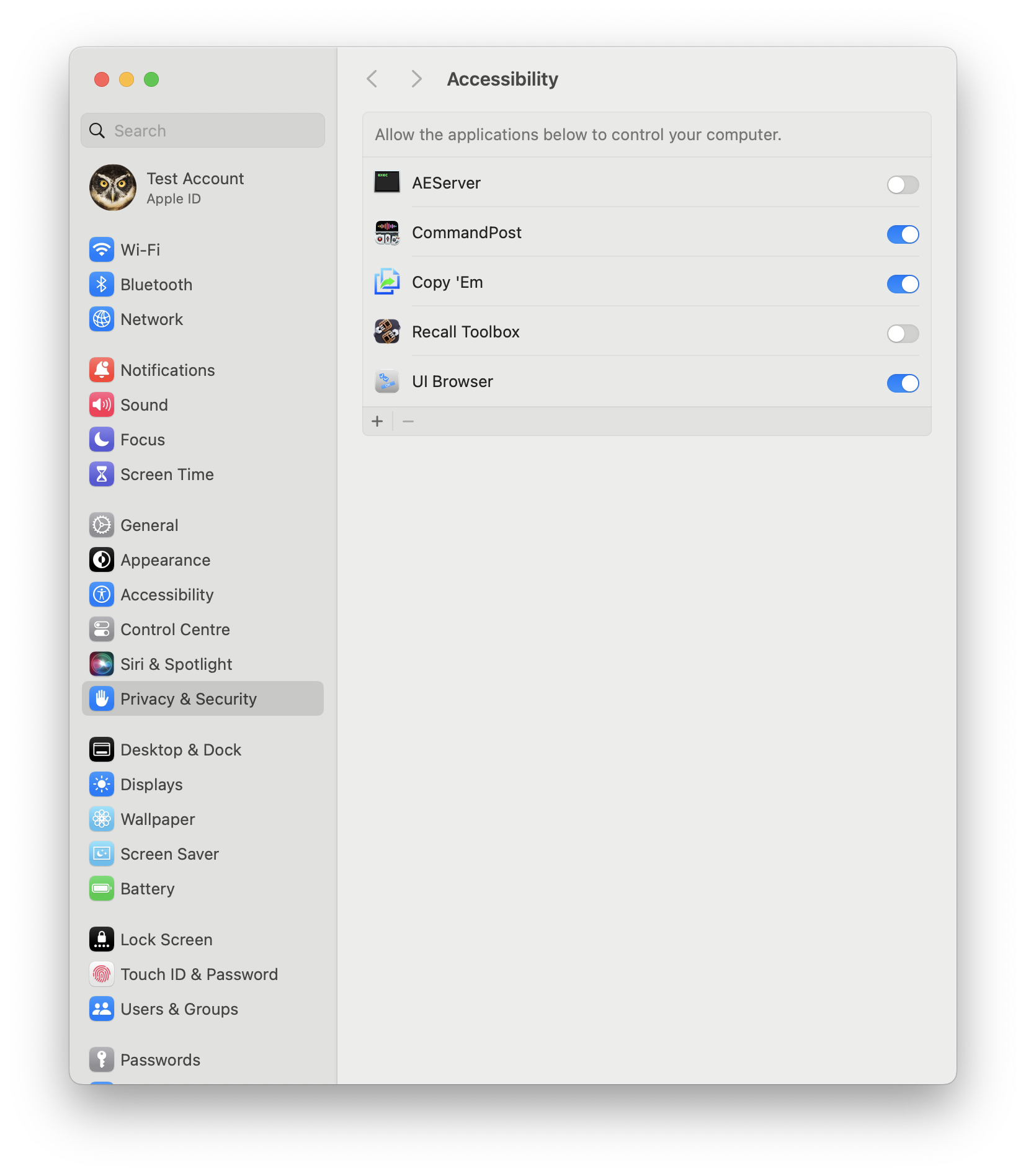
You should click the grey toggle next to Recall Toolbox to enable Accessibility Permissions.
Once enabled, Recall Toolbox will be able to trigger the Paste shortcut key in Final Cut Pro.
#
Folders
Recall Toolbox is very simple - on the left sidebar you have a list of Folders, and within each Folder you have a list of Items.
You can click the New Folder Item in the bottom left corner to create a new folder:
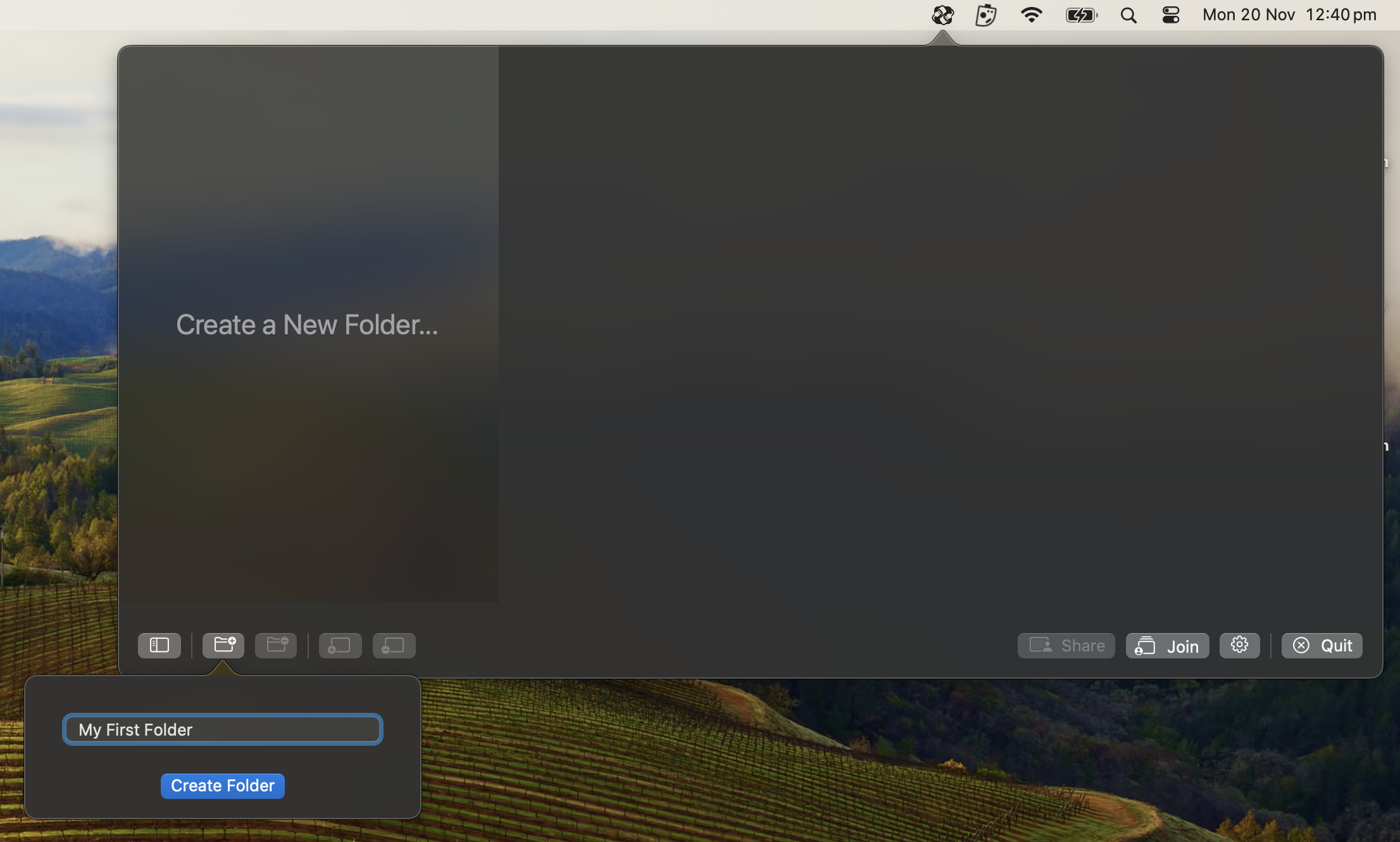
Once a Folder is created, you can right-click on it to Rename it.

You can delete Folders by clicking the Remove Folder button in the bottom left:
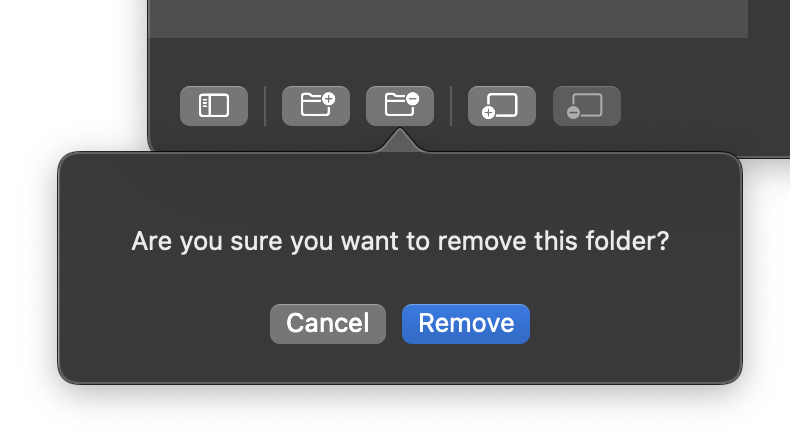
You can rename Folders by right-clicking on the Folder and selecting Rename.
#
Items
Once you have created a Folder, you can now populate it with Items.
The easiest way to create an item is to copy something in Final Cut Pro (for example, a Title in your project/timeline), then with a Folder selected, press the New Item button:
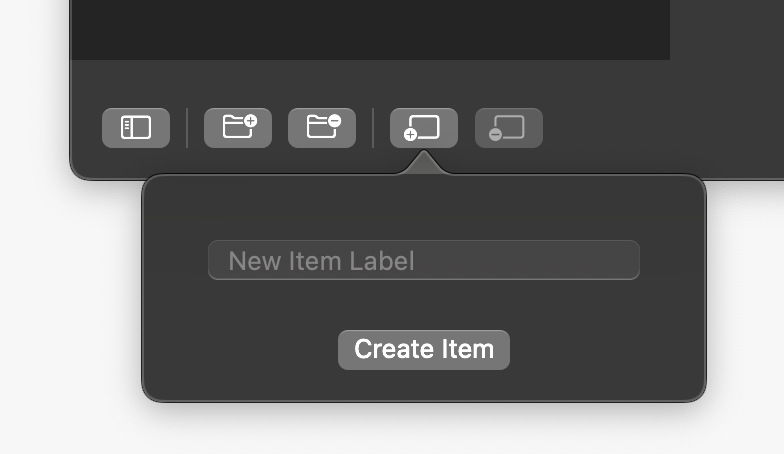
If you have nothing in the Final Cut Pro Pasteboard, you'll be presented with this alert:
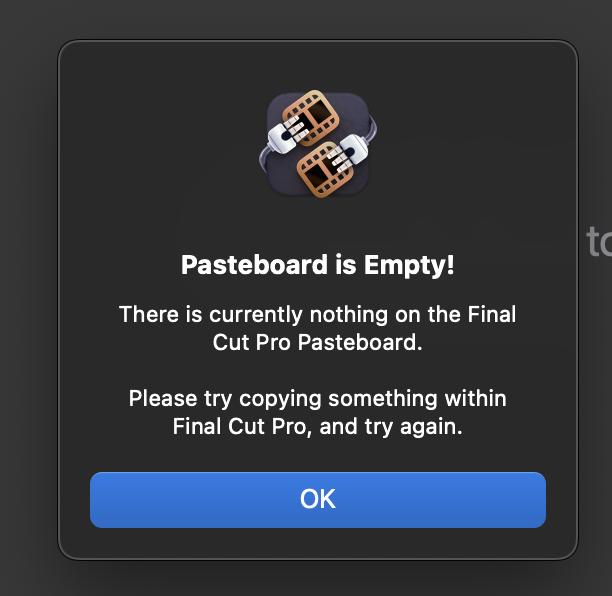
Once you create a New Item:
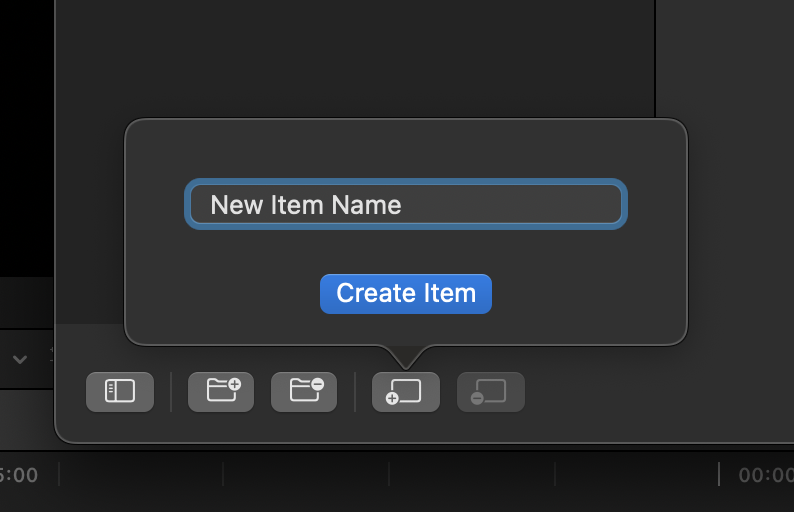
You'll be presented with a confirmation alert:
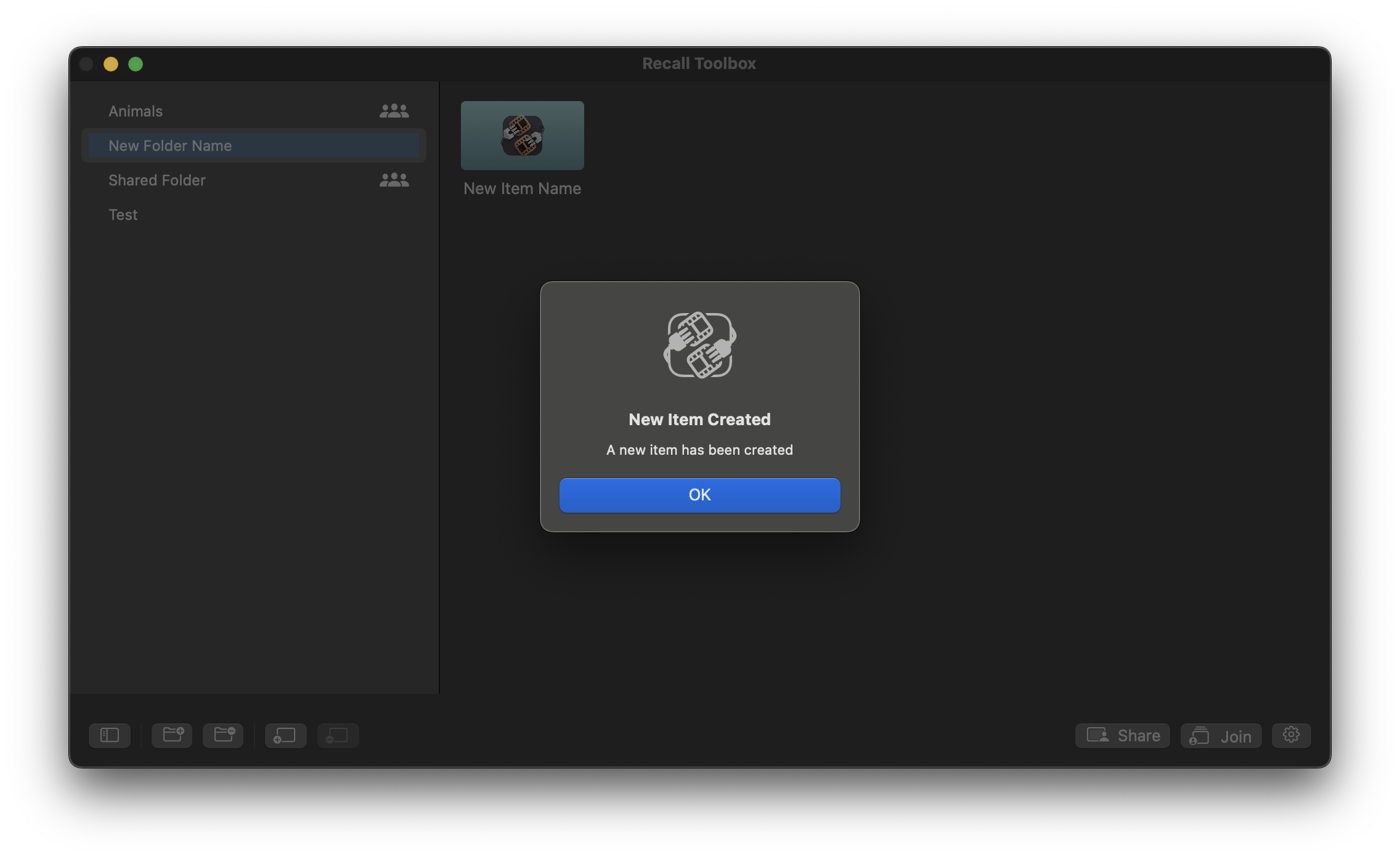
Anything that can be copied in Final Cut Pro, can be saved in Recall Toolbox.
You can also drag-and-drop items from the Final Cut Pro Browser to Recall Toolbox, and it will save those items as FCPXML data.
You can also drag-and-drop files from Finder (or other applications) to Recall Toolbox, and it will save links to those files - meaning it just saves the file path, not the actual file data. This can be useful if you have Shared Storage, and you want to save common assets in Recall Toolbox to be shared between multiple machines.
Every item can also have it's own thumbnail. Simply drag an image from Finder (or other applications) into an Item to update the thumbnail.
You can also right-click on an Item to access the contextual menu:
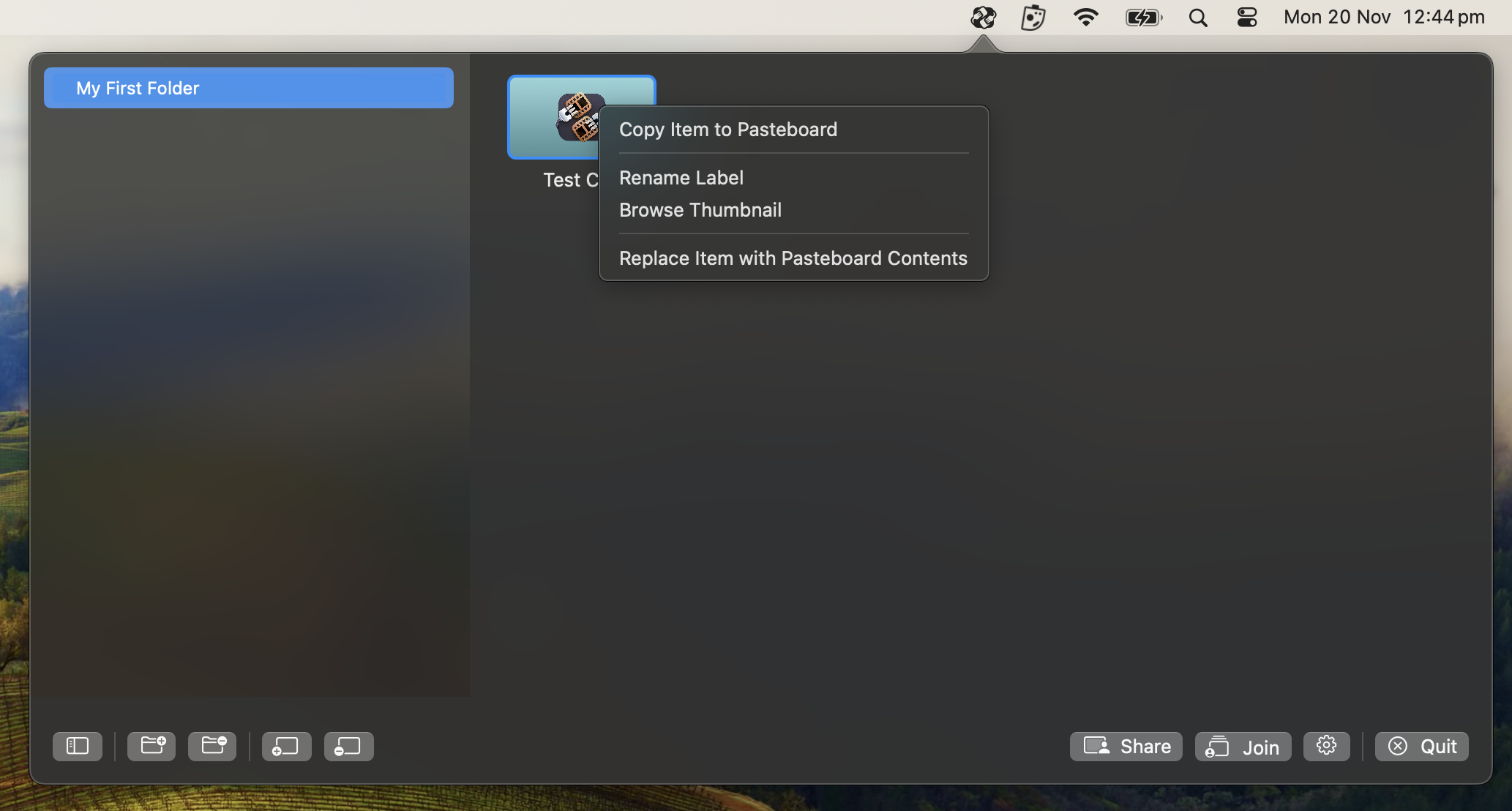
Copy Item to Pasteboard allows you to copy an Item to the Pasteboard without triggering a Paste in Final Cut Pro.
Rename Label allows you to rename the Item.
Browse Thumbnail allows you to select a new Thumbnail.
Replace Item with Pasteboard Contents allows you to replace the Item's contents with whatever is on the Final Cut Pro Pasteboard.
#
Sharing Folders
If you want to share a Folder with other iCloud users, simply select the Folder you want to share, and press the Share button.
You'll be presented with this, whist the initial sharing takes place:
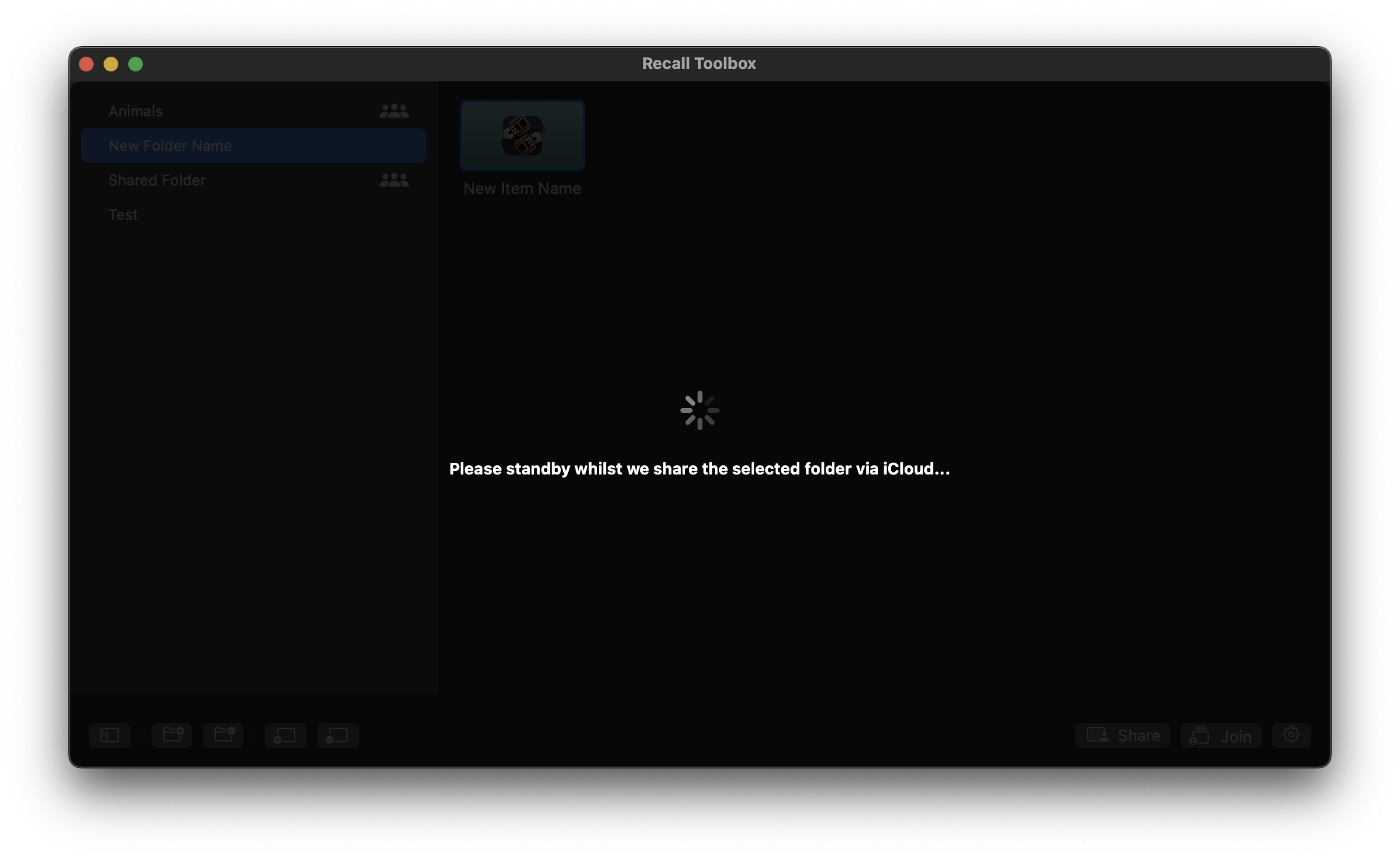
Once the Folder has been shared, you can press the Share button again to add the email addresses of other iCloud users you want to share the folder with:
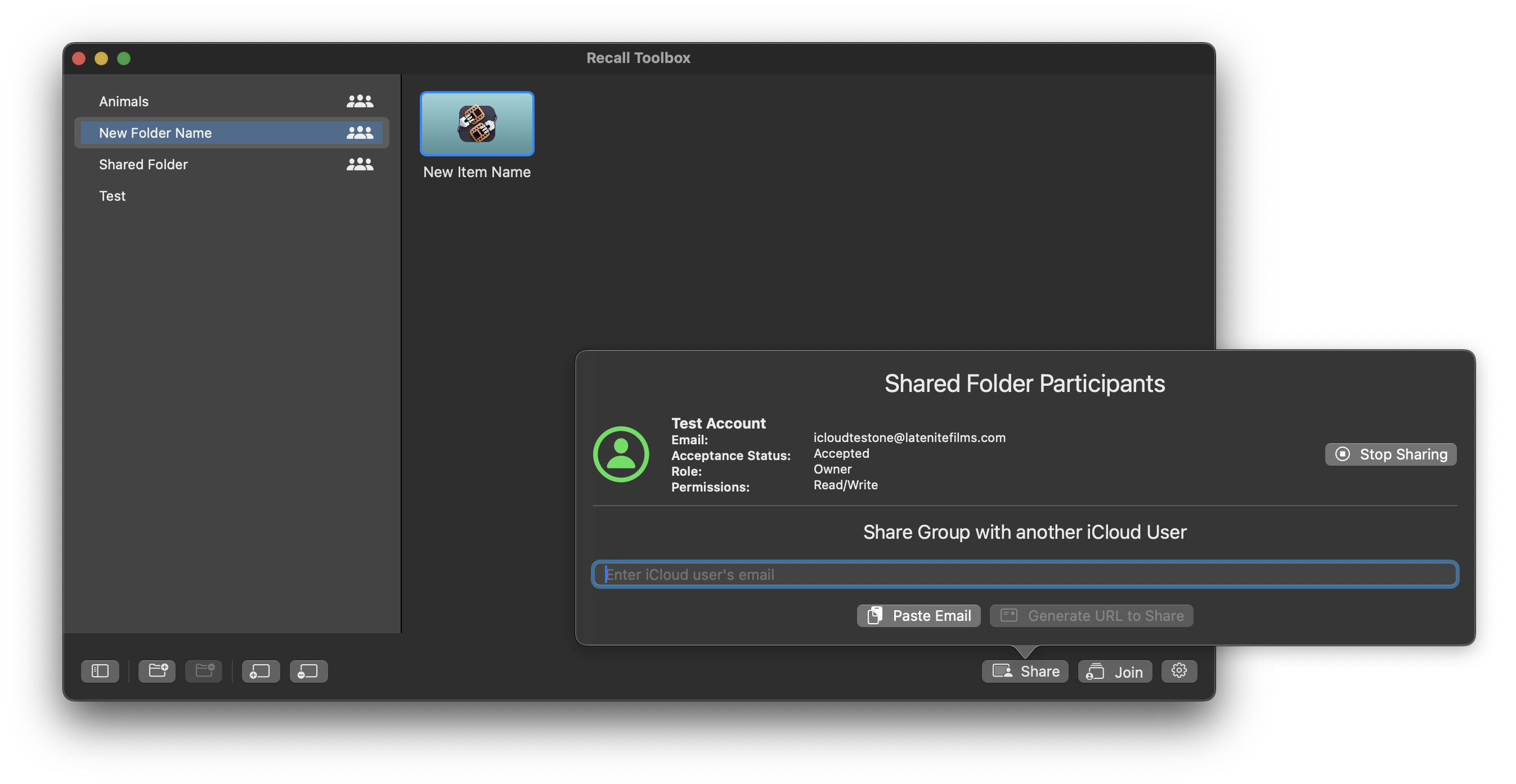
#
Sandboxing
The Menu Bar version of the application and the Workflow Extension version are independent, sandboxed versions of the same application, and also use iCloud to share information between each other.
This means that if you drag a file from Finder to the Menu Bar version of Recall Toolbox, only the Menu Bar version has access to that file - the Workflow Extension does not.
This is the same for if you're sharing a File between multiple machines - due to macOS sandboxing, you need to give Recall Toolbox explicit permission to access those files on each machine.
When a file can't be accessed, the File tag background will be red:
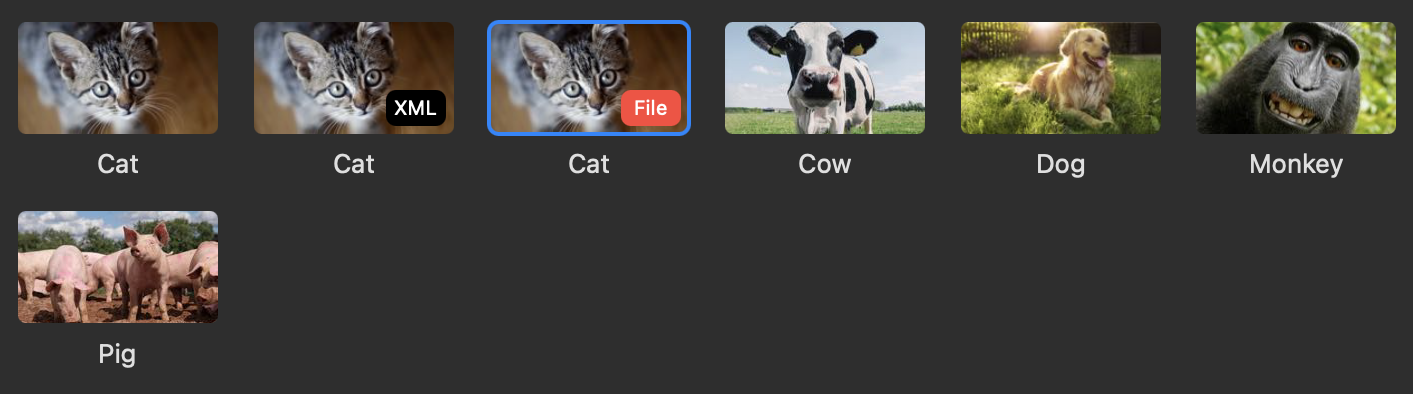
However, to solve this, in the Workflow Extension, you can use press the Settings icon and then Grant Sandbox Access to the folder or drive which contains the folder.
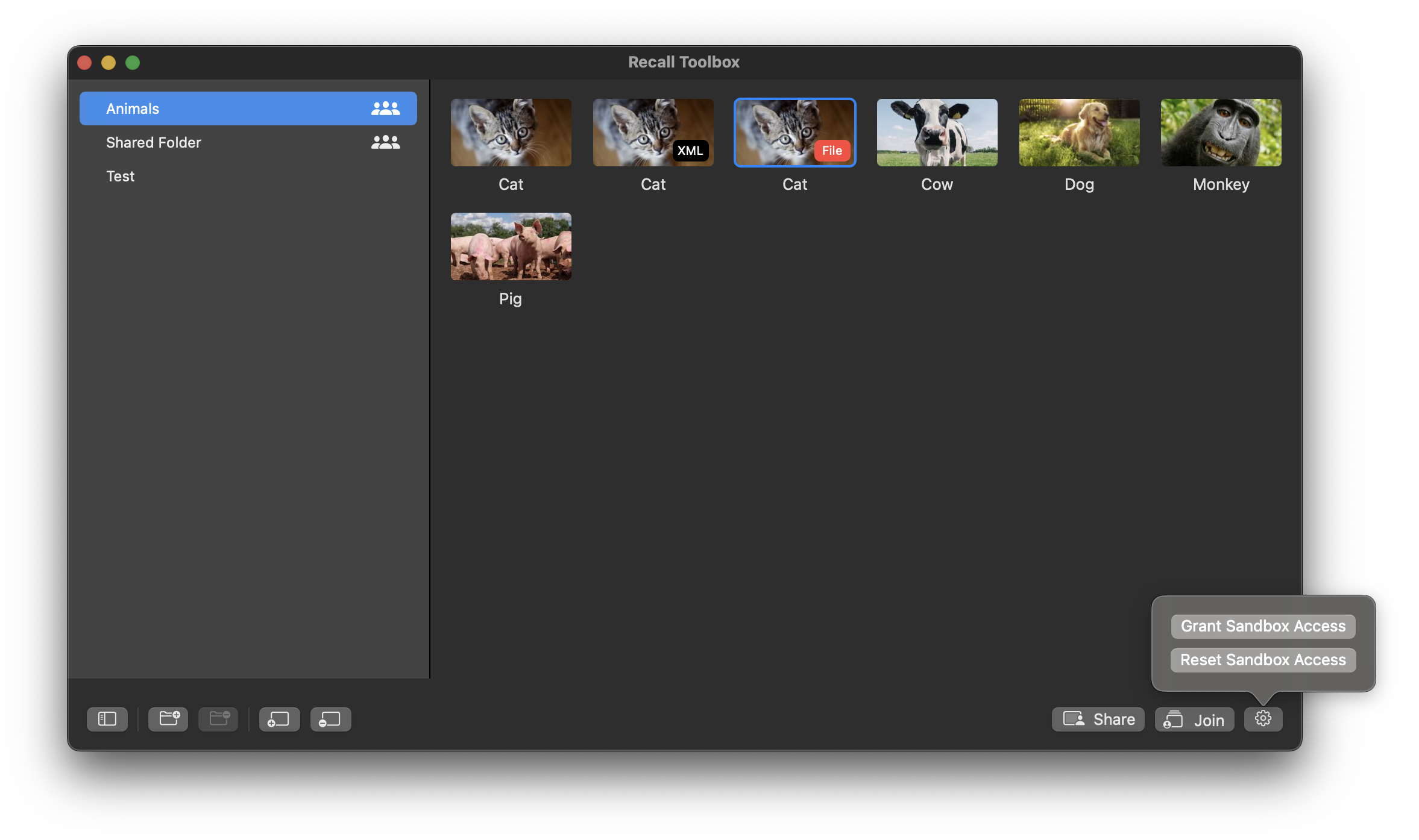
There's also the option to Reset Sandbox Access to revoke permission to any locations you've previously granted it permission too.
